01 Photoshop
Photoshop
Créez des effets lumineux avec Photoshop.

Etape 1 : Le fond
Créer un fond assez sombre pour que l'effet ressorte bien, pour cela, commencez par un dégradé radial allant du noir au marron #703b18.
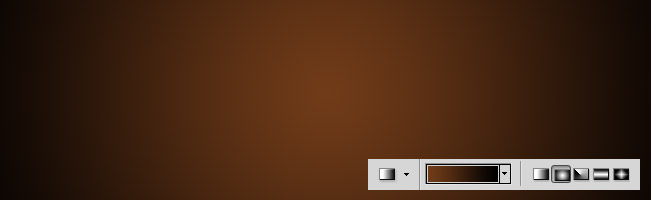
Appuyer sur D pour ré-initialiser les couleurs de Photoshop, puis créez un nouveau calque. Allez ensuite dans Filtre / Rendu / Nuages. Passez ce calque en mode Densité couleur -. Si l'effet est trop fort, répétez le filtre (CTRL + F) jusqu'à obtenir quelque chose d'assez proche de la capture.
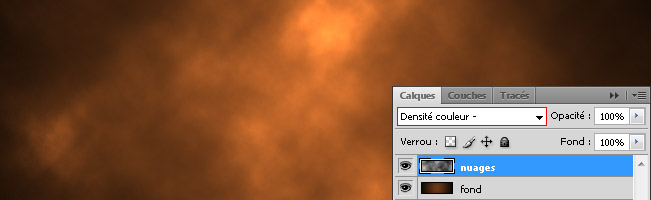
Etape 2 : L'effet Glow
Ãcrivez votre texte.

Double cliquez sur le calque de texte pour ouvrir les Effets de calques. Puis entrez ces valeurs :
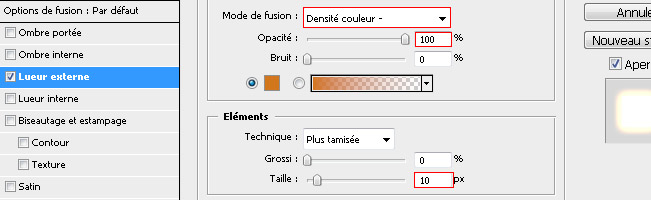
Cochez aussi l'Incrustation de couleur et mettez du blanc.
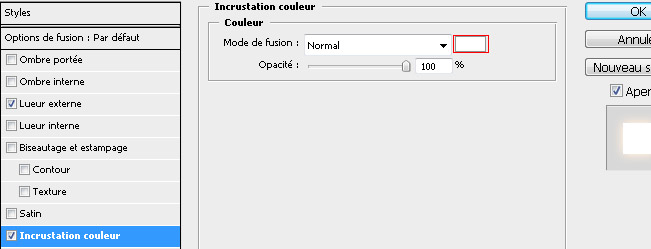
Notre effet est créé.

Créez un nouveau calque puis prenez la Plume. Veillez à ce que ces options soient cochées. Puis dessinez une forme.
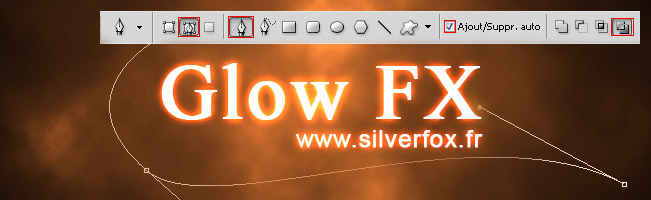
Ãtape importante, car elle permet de régler la forme qui servira au contour du tracé que vous venez de faire. Cliquez sur l'Aérographe dans la palette d'outil et choisissez une forme assez fine et floue.
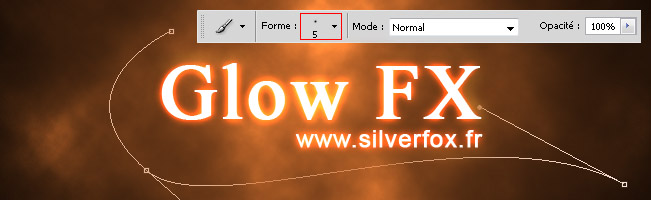
Allez maintenant dans la palette des tracés, à côté des calques. Allez dans la petite flèche en haut a gauche. Choisissez Contour du tracé.
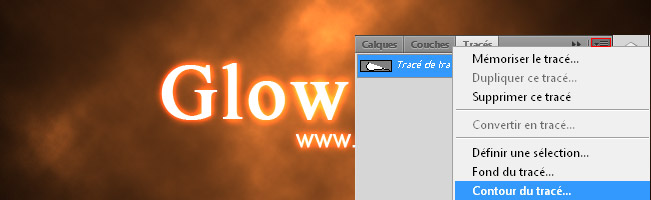
Une fenêtre apparaît, choisissez l'Aérographe comme forme et cochez Simuler la pression.
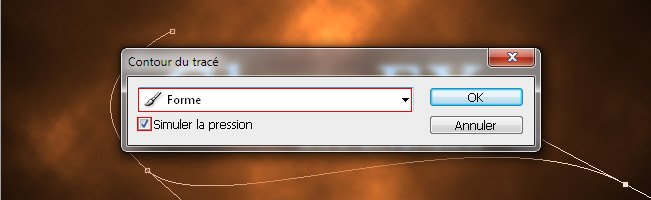
Faites un clic droit sur le calque où se trouve votre texte, puis copier le Style de calque.
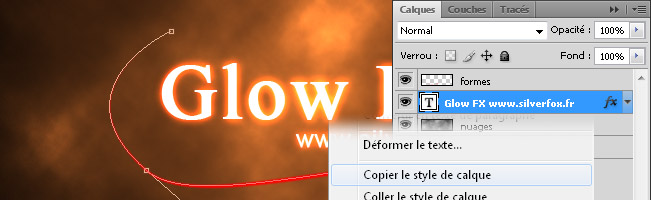
Répétez l'opération sur le calque contenant votre tracé, mais cette fois, Collez les effets.

Faites d'autres tracés et collez les effets. Finissez par créer un dernier calque, dans lequel vous allez placer quelques zones de couleur. Puis placez ce calque en mode Couleur.
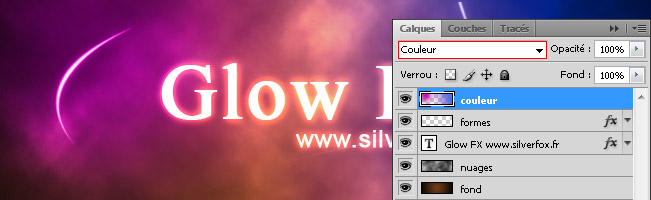
Ajoutez un calque de réglage Luminosité et Contraste. Faites varier les valeurs afin d'obtenir l'image qui vous convienne.
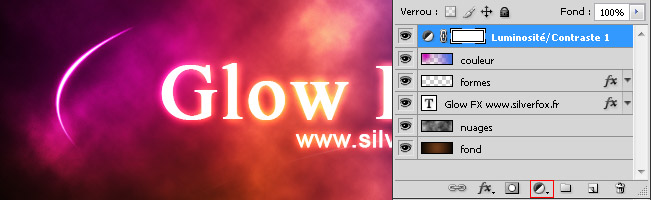
Ajoutez un fond étoilé que vous mettrez en mode Superposition. Vous avez terminé.
